Einführung in Moodle DHBW Ravensburg
Moodle DHBW Ravensburg ist die lokale Lernplattform zur Unterstützung der Lehre und Studienorganisation an der DHBW Ravensburg und jederzeit und von überall online erreichbar. Die Lernplattform wird von den Studiengängen, bzw. -richtungen und einzelnen Lehrbeauftragten genauso eingesetzt wie zukünftig von bestimmten Organisationseinheiten, wie z.B. das IT. Servicecenter, das International Office oder die Bibliothek.
Die Intensität der Nutzung von Moodle DHBW Ravensburg sowie die Anzahl der dort verfügbaren Kurse unterscheidet sich zwischen den einzelnen Studiengängen bzw. Studienrichtungen z.T. stark. In der Regel wird die Lernplattform zum Informationsaustausch und zur Bereitstellung von Vorlesungsunterlagen eingesetzt. Im Rahmen einiger Lehrveranstaltungen werden jedoch auch Chats, Forendiskussionen oder Online-Tests über die Plattform sowie Terminabfragen und Dokumentabgabendurchgeführt.
Auf dieser Einführungsseite erhalten Sie vorab Informationen zu allgemeinen Themen wie der Navigation und den Einstellungsmöglichkeiten in Ihrem Profil, die im Zusammenhang mit der Orientierung auf der Lernplattform für Sie wichtig sein können sowie
Ankündigungen und Neuerungen rund um Moodle DHBW Ravensburg.
Tiefergehende Einführungen für Lehrende und Verwaltungsmitarbeiter sowie einen Austausch zwischen Dozenten erhalten Sie weiterhin über die Schulungen des Education Support Centers
sowie über den Kurs Moodle-Testraum.
1. Zugang zur Lernplattform
Der folgende Abschnitt befasst sich mit den Anmeldedaten zur Lernplattform sowie weiteren Informationen zum Login und Logout, der Nutzungsvereinbarung und den Kontaktinformationen
bei weiteren Fragen zum System.
Um auf Moodle DHBW Ravensburg zugreifen zu können, benötigen Sie einen Anmeldenamen und ein Passwort. Diese können je nach Nutzergruppe folgendermaßen bezogen werden:
| Studierende der Fakultät für Wirtschaft nutzen dazu ihren regulären Benutzer-Account, den sie zu Studienbeginn vom lokalen IT.Servicecenter erhalten haben. |
| Studierende der Fakultät für Technik nutzen den Benutzer-Account, den sie zu Studienbeginn vom lokalen Education Support Center auf die studentische Mailadresse erhalten haben. |
| Mitarbeiter der DHBW Ravensburg nutzen ihren regulären Mitarbeiter bzw. Lehre-Account, den sie zum Arbeitsbeginn vom lokalen IT.Servicecenter erhalten haben. |
| Externe Lehrbeauftragte erhalten Ihre Zugangsdaten auf Anfrage beim lokalen Education Support Center. |
Zugangsdaten vergessen
Bei Vergessen der Zugangsdaten wenden sich Studierende der Fakultät für Wirtschaft und Mitarbeiter der DHBW Ravensburg bitte an das lokale IT. Servicecenter. Studierende der Fakultät für Technik und externe Lehrbeauftragte können hierfür das lokale Education Support Center kontaktieren.
Geben Sie die Zugangsdaten (Anmeldenamen und Kennwort) im entsprechenden Login-Bereich (Startseite rechts oben oder Login-Page) ein. Ausloggen können Sie sich oben rechts im aufklappenden Nutzermenü unterhalb Ihres Profilnamens. Klicken Sie dazu einfach auf Logout.
Übersicht Startseite
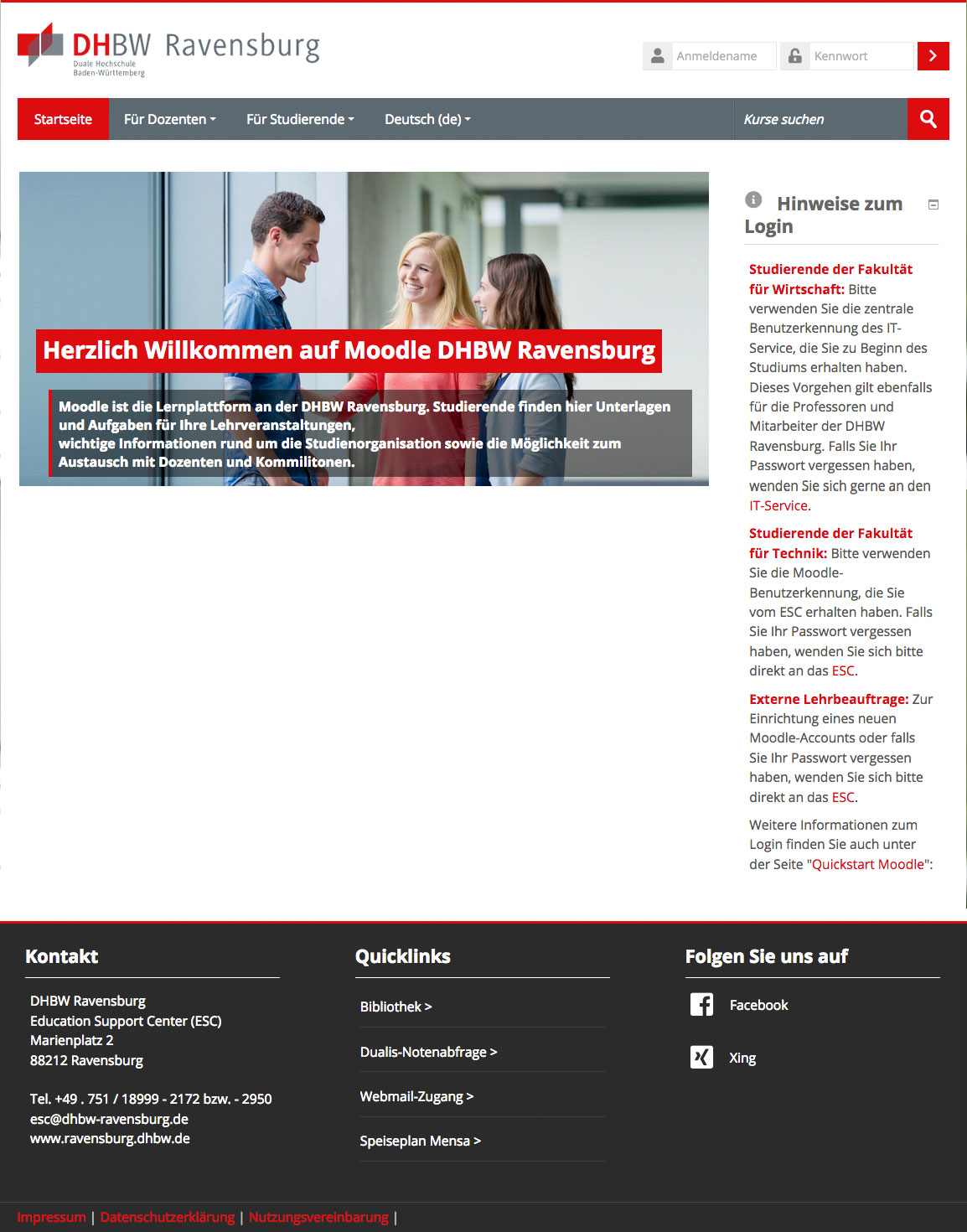
Login Bereich Startseite rechts oben

Login-Seite (Link)
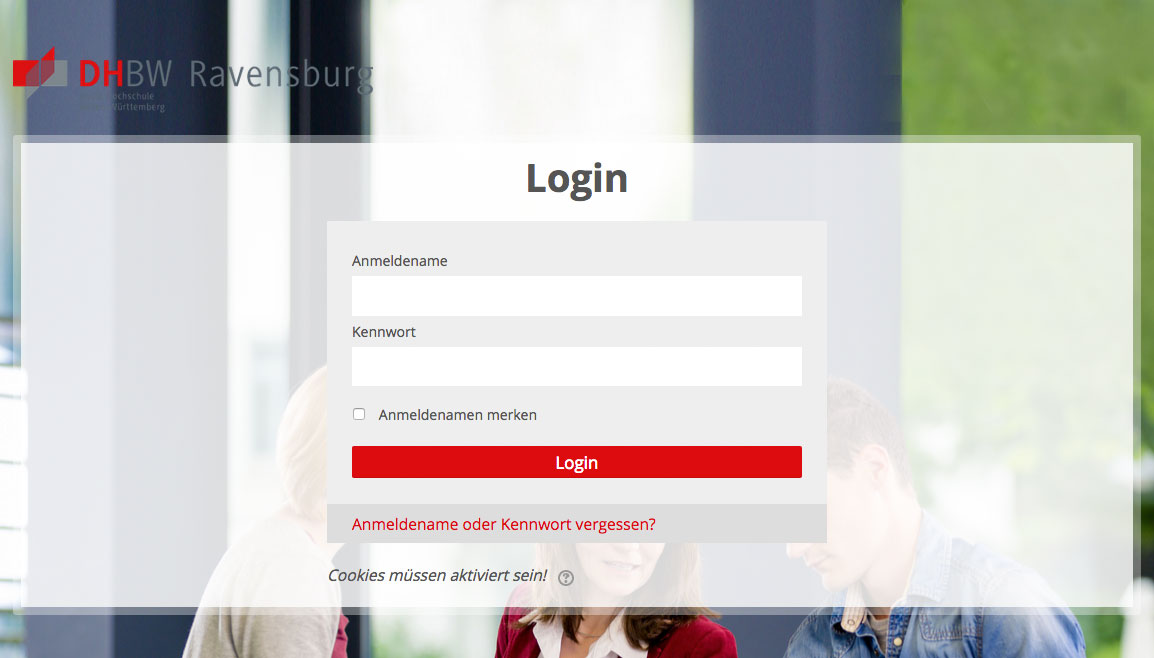
Logout über das Profilmenü
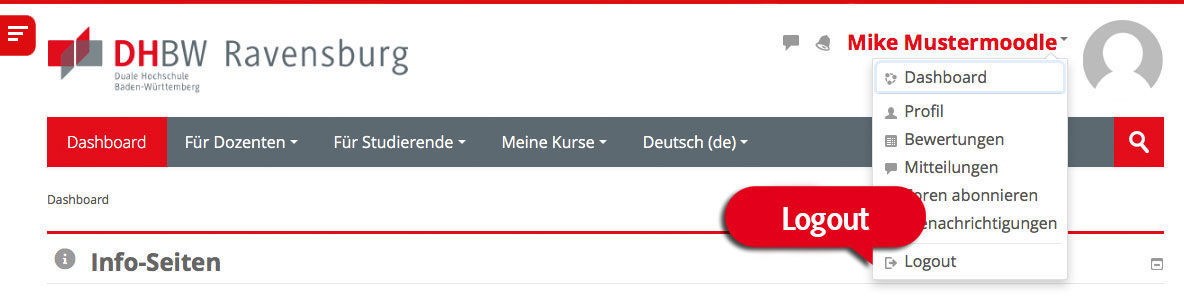
Beim ersten Login auf der Lernplattform, werden Sie aufgefordert, die Nutzungsvereinbarung zu akzeptieren. Bitte lesen Sie sich diese aufmerksam durch. Die Nutzungsvereinbarung
ist zudem - ebenso wie das Impressum und die Datenschutzerklärung - jederzeit
über den Link im Fußbereich jeder Moodle-Seite erreichbar. Bei signifikanten Änderungen an der Nutzungsvereinbarung müssen Sie dieser beim nächsten Login erneut zustimmen.
Für Unterstützung wenden Sie sich an das lokale Edcuation Support Center der DHBW Ravensburg unter folgenden Kontaktdaten wenden.
| Andrea Holstein |
Nicole Stuepp
|
|
|
Montag bis Freitag 08:00 - 17:00 Uhr Tel. 0751 / 18999-2141 |
Montag bis Donnerstag (donnerstags und freitags im Homeoffice erreichbar) 08:00 - 16:00 Uhr Tel. 0751 / 18999-2172 |
2. Navigation und Aufbau der Lernplattform
Moodle DHBW Ravensburg besteht aus der Startseite, Ihrem persönlichen Dashboard sowie vielen einzelnen Kursräumen, die zur Abbildung einzelner Lehrveranstaltungen, Projekte oder anderen Lehr- und Lernangeboten dienen. Diese Kursräume sind in der Regel der jeweiligen Studienrichtung in der Fakultät für Wirtschaft oder der Fakultät für Technik zugeordnet oder befinden sich als studienübergreifende Angebote im Bereich Zentrale Dienste und Veranstaltungen bzw. im Projektbereich der Lernplattform.
Der Zugriff auf die genannten Kursbereiche bzw. die darin enthaltenen Kurse ist reglementiert, z.B. nach Studienrichtung und Kursjahr. Die Zugriffsberechtigungen werden von der Administration (vorrangig dem ESC und dem IT.S) sowie den jeweiligen Kurstrainern
verwaltet.
Vor der Anmeldung
Die Startseite vor der Anmeldung beinhaltet neben dem Login-Feld im Headerbereich auch das Reitermenü mit der Sprachauswahl und Links zu Services für Lehrende und Studierende, bspw. zur Beantragung von Kursen oder externen Konten. Im Hauptinhaltsbereich der Seite finden Sie kurze Hinweise zur Online- und Hybrid-Lehre, zur individuellen Beratung für Lehrende und einen Link zu dieser Seite.
Im Fußbereich der Seite befindet sich der einmalig zustimmungspflichtige Hinweis auf die von der Seite verwendeten Cookies, der Kontakt zum ESC sowie relevante Links rund um die DHBW Ravensburg und der Schnellzugriff zu wichtigen, rechtlichen Informationen wie dem Impressum, dem Datenschutz und der Nutzungsvereinbarung.
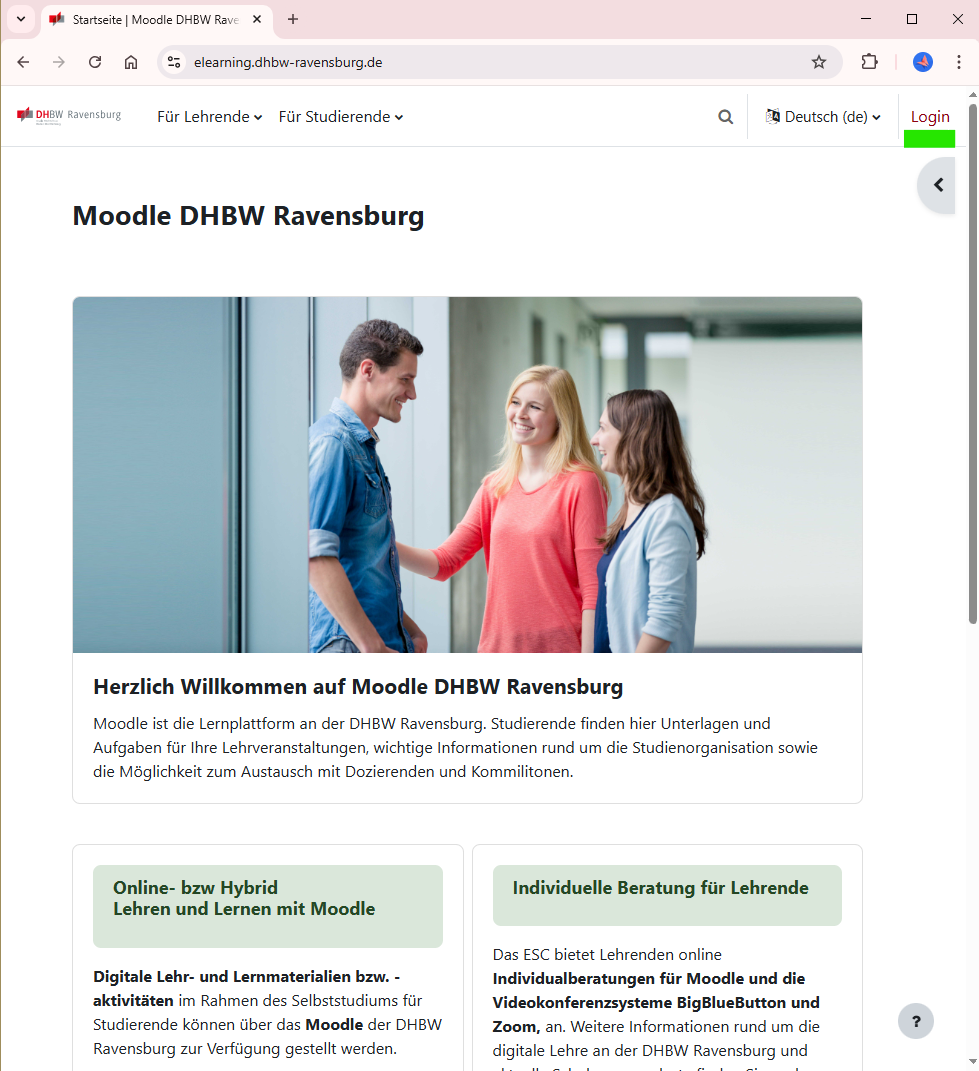
Nach der Anmeldung
Bei der ersten Anmeldung am System werden Sie direkt auf Ihre persönliche Dashboard-Seite weitergeleitet und mit einer kurzen Einführungs-Tour begrüßt, die Ihnen ebenfalls in Kürze nochmals die nachfolgend beschriebenen Elemente vorstellt. Diese Tour können Sie nach Beendigung und bei Bedarf von einem zusätzlichen Link im Fußbereich des Dashboards neu starten.
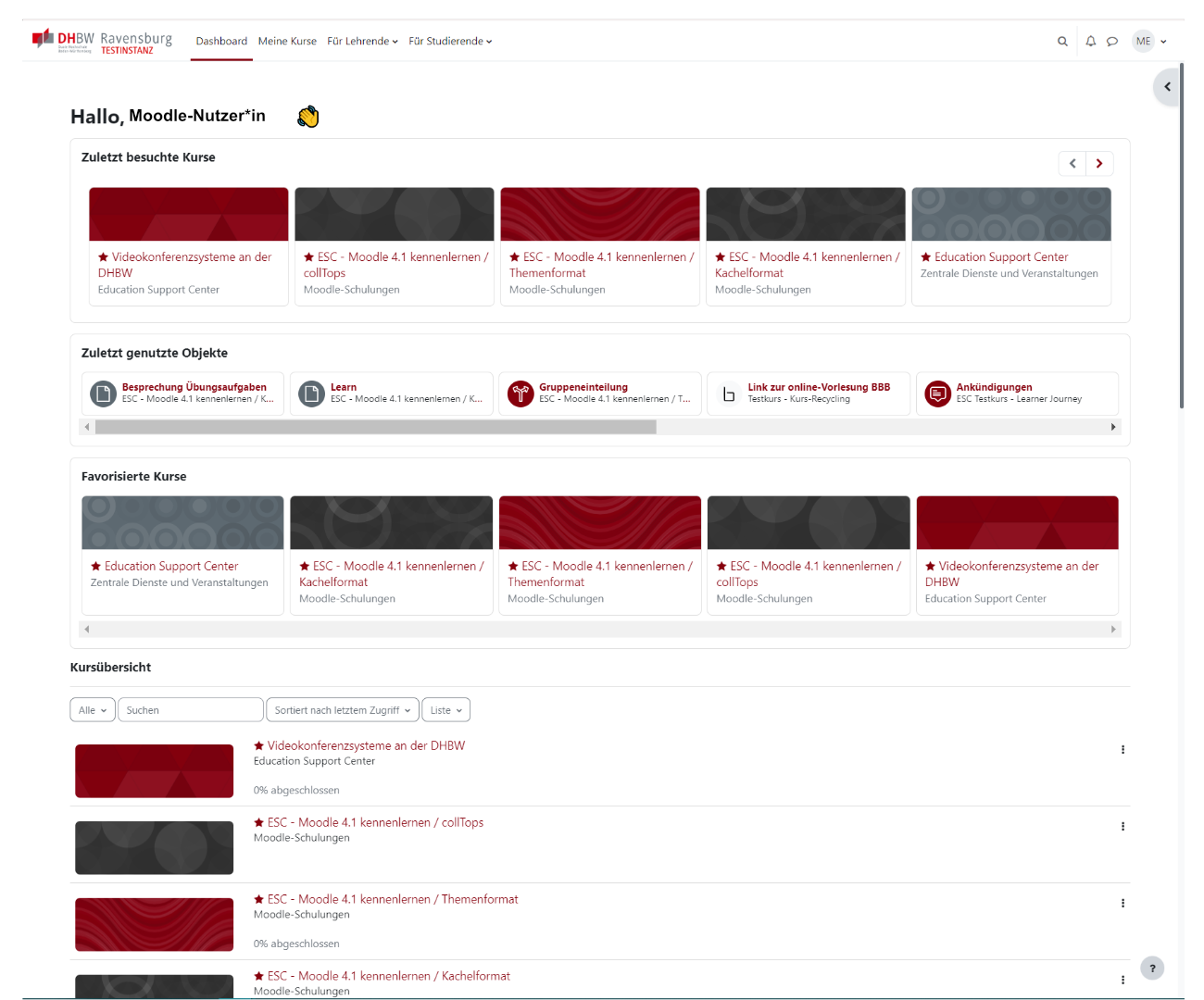
Im Dashboard finden Sie anschließend im Headerbereich den Zugang zu Ihrem Nutzermenü sowie neben den bekannten Servicelinks im Reitermenü nun auch den Punkt "Meine Kurse", über den Sie schnell und bequem direkt in die Kurse springen können, in denen Sie als Teilnehmer oder Trainer eingetragen sind.
Unterhalb des Reitermenüs befindet sich ein Überblick über die Informationsseiten rund um Belange des Studiums an der DHBW Ravensburg, darunter die Bibliothek, das Prüfungsamt und wichtige zentrale Dokumente aus den Fakultäten als Downloads.
Im Bereich darunter befindet sich ein Schnellzugriff auf die zuletzt besuchten Kurse, zuletzt genutzten Objekte (Aktivitäten in Moodle-Kursen), die Übersicht über die persönlichen favorisierten Kurse und eine detailierte Kursübersicht, in der Sie auch evtl. vorliegende Informationen in einem Kurs, z.B. über anstehende Aufgaben, über das kleine Dreieck-Icon abrufen können.
Das Sprachmenü
Das Sprachmenü ist auch in nicht angemeldeten Zustand aufrufbar und erlaubt den Wechsel bspw. für Systemmiteilungen zwischen den Sprachen Deutsch und Englisch.
Sprachwahl auf der Moodle-Startseite (Nutzer ist nicht angemeldet):
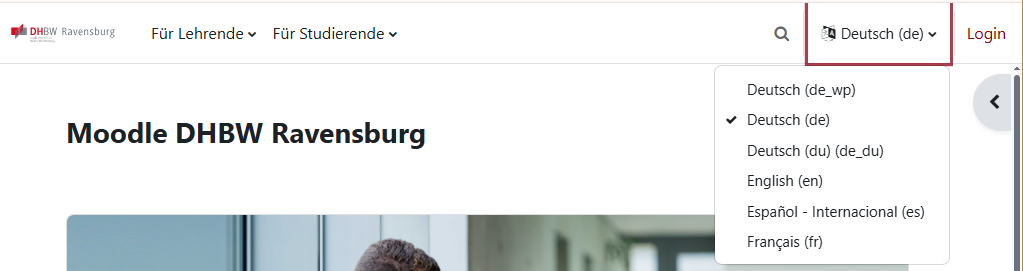
Sprachwahl nach der Anmeldung an Moodle:
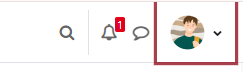 ➡➡➡
➡➡➡ 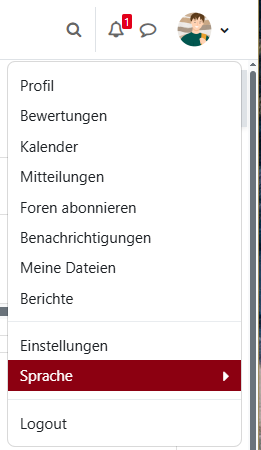 ➡➡➡
➡➡➡ 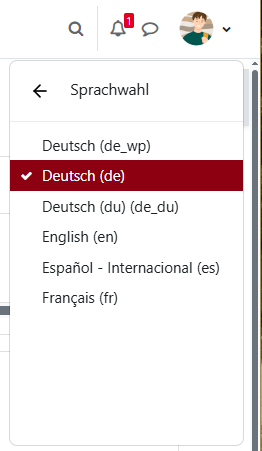
Das Profilmenü
Das Profilmenü führt Sie zu Ihren persönlichen Profildaten, die Sie in den optionalen Bereichen nach Ihrem persönlichen Vorlieben bearbeiten können. Darüber hinaus erreichen Sie auch von dort Ihre eigenen Dateien, den Kalender und die Logout-Option. Neben dem Profilmenü befinden sich die Icons für Mitteilungen aus den Kursen, sowie aus dem System. Dort finden Sie einen rot hinterlegten Hinweis bei Vorliegen einer Nachricht.
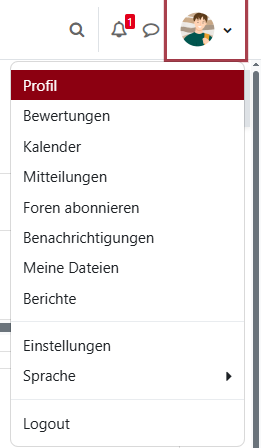
Das Reitermenü
Das Reitermenü führt Sie von jeder Kursseite aus wieder zurück in Ihr Dashboard oder in andere Kurse, in denen Sie eingeschrieben sind und stellt darüber hinaus verschiedene Services wie Links zu unterstützenden Kursen für Studierende und Dozenten sowie den Kontakt zu zentralen Einrichtungen zur Verfügung.
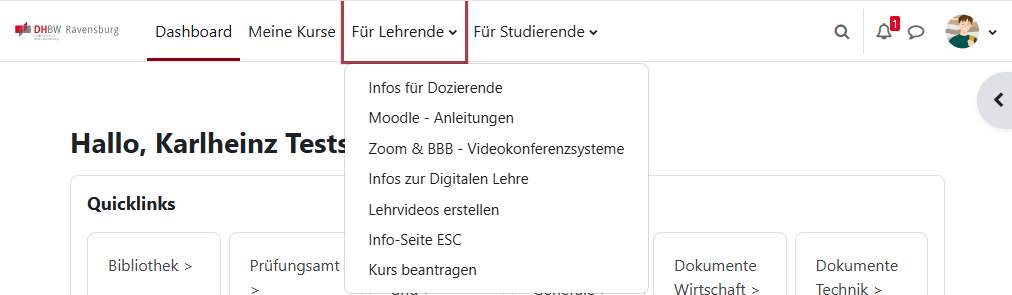
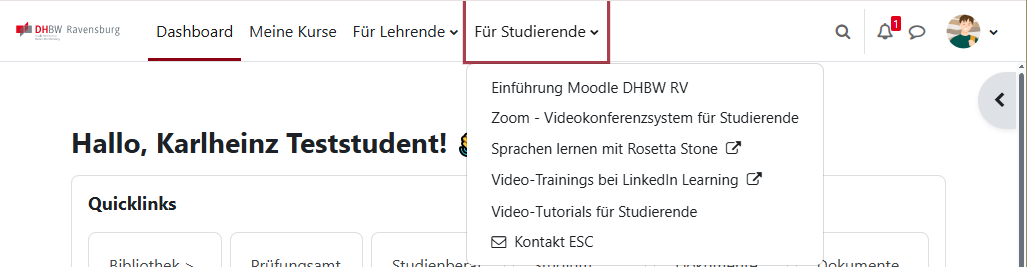
Das Breadcrumb
Die Breadcrumb-Leiste oberhalb der Moodle-Kurs Bezeichnung führt Sie zu zentralen Punkten in der Kurs- bzw. Kursbereichsarchitektur zurück.
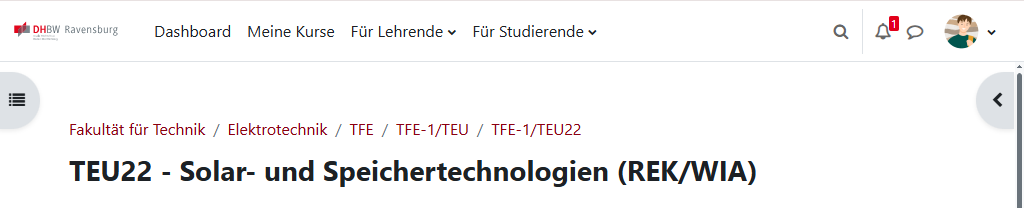
Meine Kurse - Ihre Kursübersicht
In der Kursübersicht unter "Meine Kurse" im Reitermenü werden alle sichtbaren Kurse gelistet, in die Sie bei Anmeldung als Teilnehmer und/oder Trainer bzw. einer vergleichbaren Rolle eingeschrieben sind. Für Trainer sind verborgene Kurse ausgegraut dargestellt, für Teilnehmer sind diese unsichtbar. Liegen in einem Kurs Aufgaben und/oder Benachrichtigungen an, die Ihrer Aufmerksamkeit bedürfen, so finden Sie neben einer Benachrichtigung in den Mitteilungen im Profilmenü auch einen entsprechenden Hinweis unter dem Kurstitel.
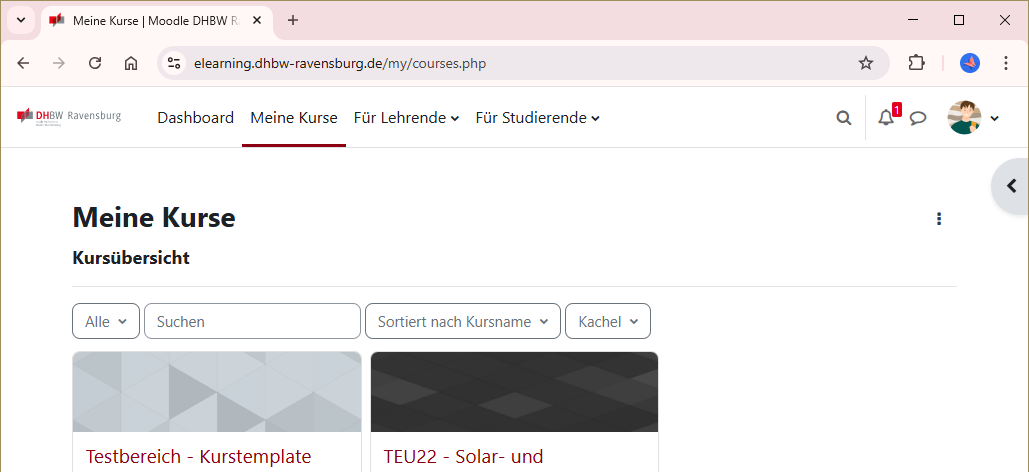
Die Navigations-Blöcke
Die Navigations-Blöcke sind ähnlich zu den Kursen auf der linken Seite des Dashboards hinter dem versenkbaren Burgermenü angeordnet. Hier können Sie aktuelle Ankündigungen aus der Lernplattform einsehen sowie Termine im Kalender abfragen und Ihre eigenen Dateien verwalten.
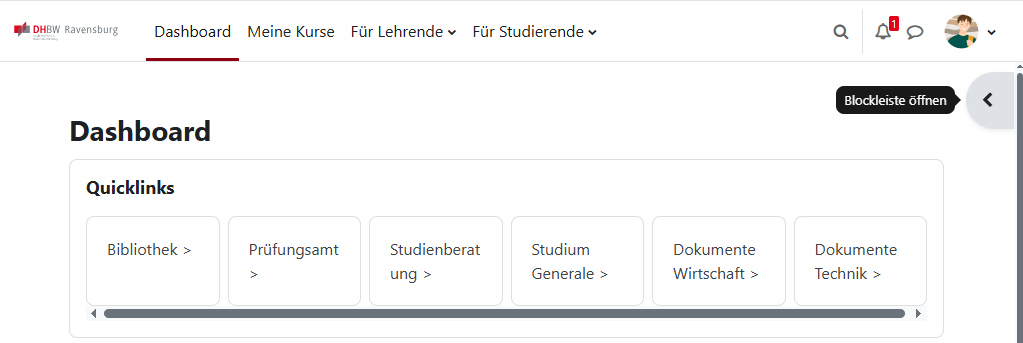
Zusätzliche Navigationspunkte in der geöffneten Blockleiste am rechten Bildrand:
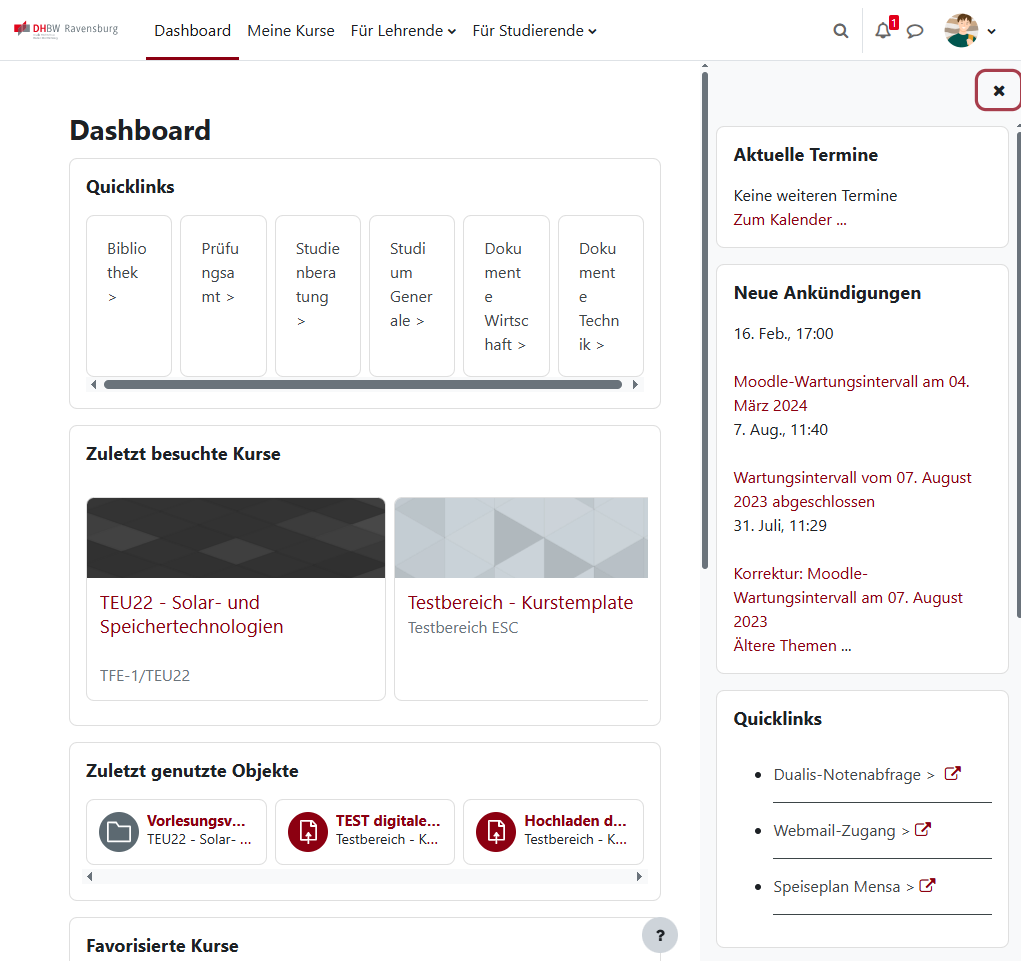
Die Kursbereichsübersicht
Die Übersicht über die Kursbereiche erreichen Sie über den Link: https://elearning.dhbw-ravensburg.de/course/.
Hier werden die Kursbereiche der beiden Fakultäten der DHBW Ravensburg gelistet sowie die Bereiche Zentrale Dienste und Veranstaltungen. Über diese Bereiche gelangen Sie bspw. in das Untermenü der Studiengänge bzw. der Studienrichtungen und auf die Übersciht der jeweils darin enthaltenen Kurse. Weiterhin können Sie auch hier nach Kursen suchen und ggf. einen Kurs beantragen.
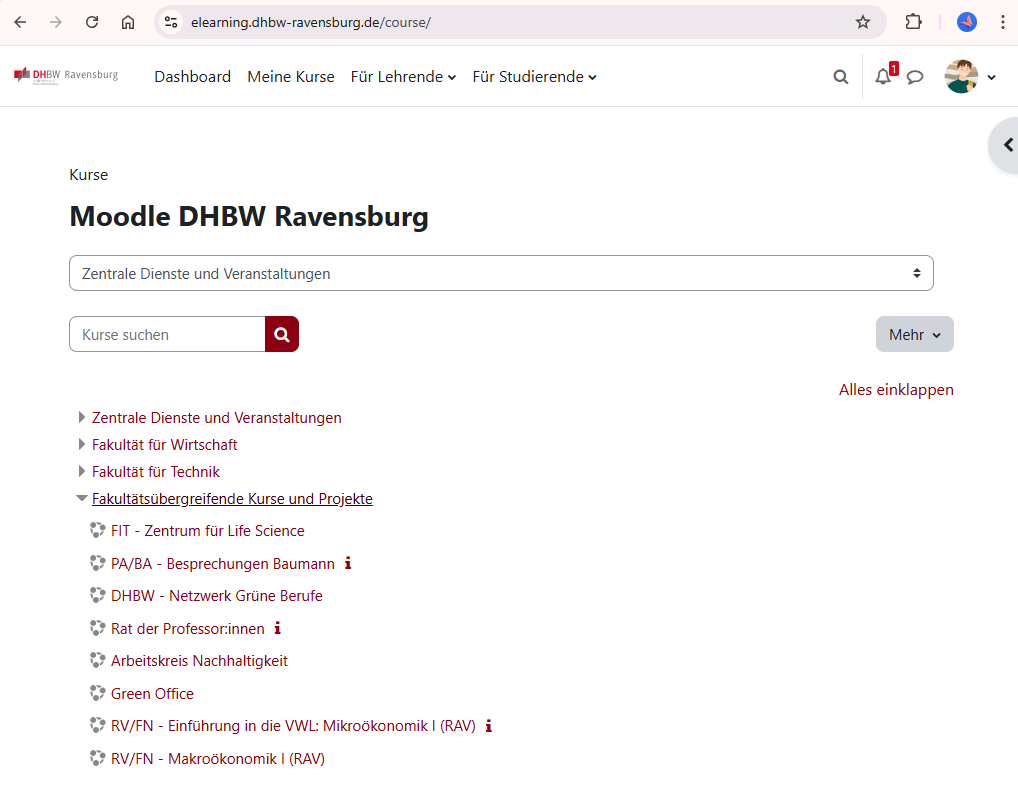
3. Das Nutzerprofil
Jeder Nutzer von Moodle DHBW Ravensburg verfügt über ein eigenes Profil, in dem zum Zwecke der eindeutigen Authentifizierung am System fixe Angaben wie Vorname, Nachname und E-Mailadresse hinterlegt sind und in dem weitere freiwillige Angaben zur Person gemacht werden können. Beachten Sie in diesem Zusammenhang bitte auch Punkt 2.3 Datenschutz in der Nutzungsvereinbarung und die Erlärung zum Datenschutz der Lernplattform.
Sie können Ihr Profil bearbeiten, indem Sie rechts oben über Ihren Namen das Nutzermenü aufrufen und den Punkt Profil auswählen.
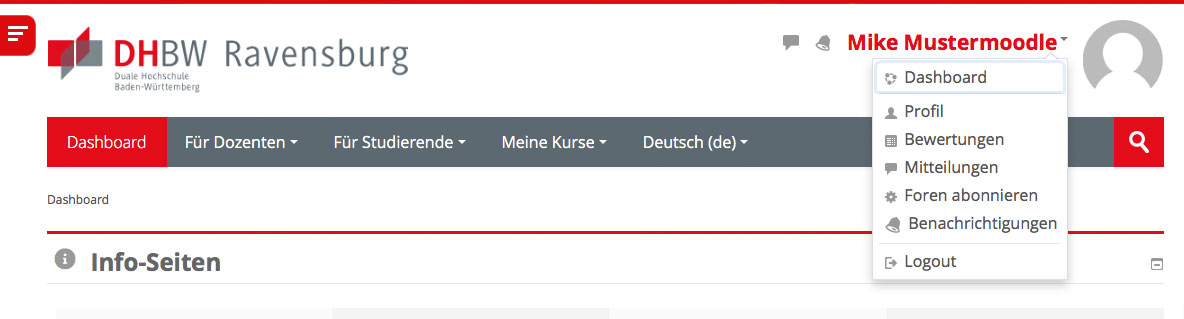
Sie gelangen dann auf Ihre systemweite Profilseite und können dort unter dem Punkt Profil bearbeiten bspw. ein Nutzerbild hochladen und/oder weitere persönliche Angaben wie Interessen hinterlegen sowie die generelle Sichtbarkeit
Ihrer Mailadresse einstellen.
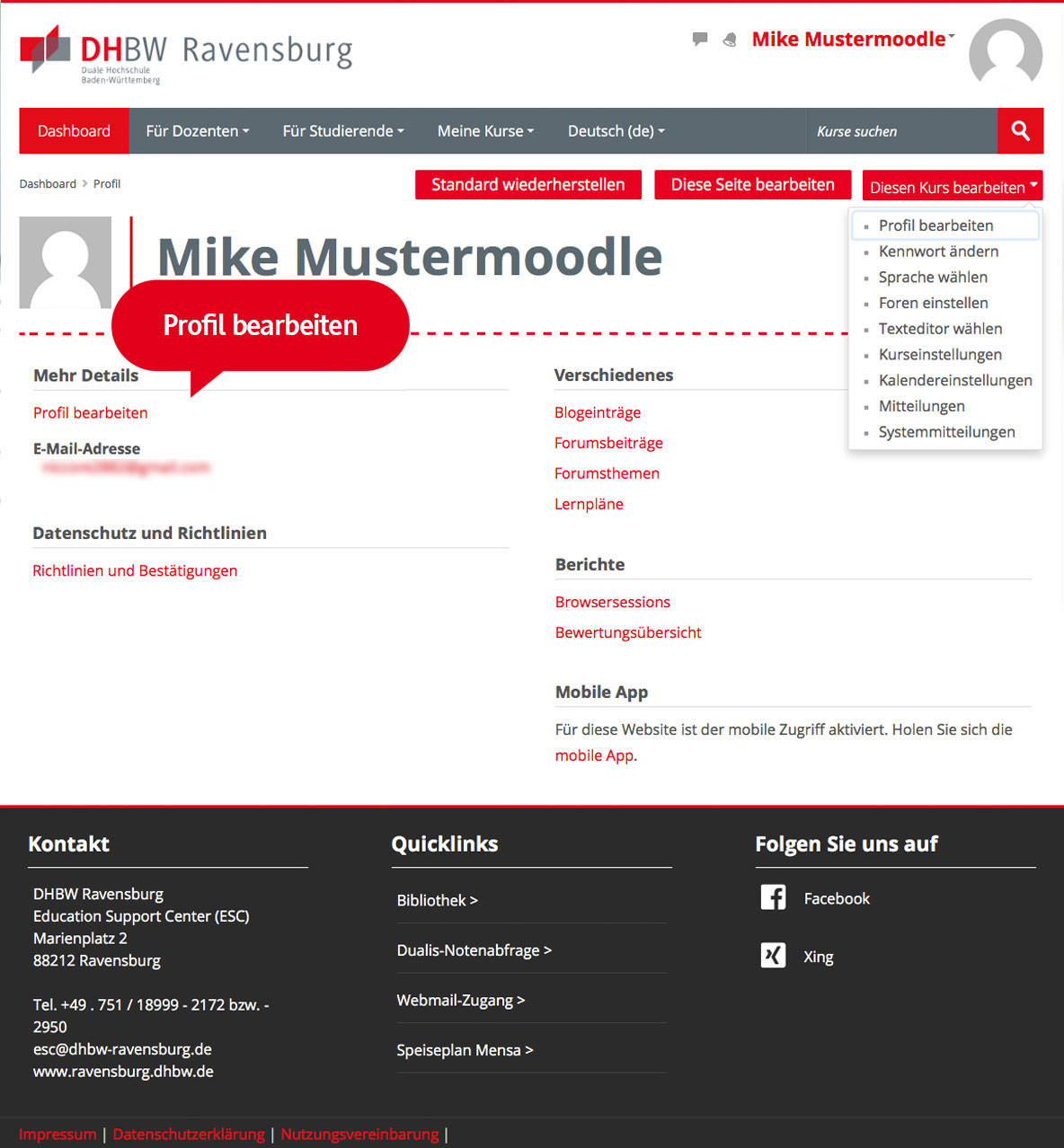
Hinweis
Beachten Sie bitte, dass Sie Namen, Vornamen und eMail-Adresse nicht ändern können, da diese z.T. aus dem Nutzerverzeichnis der DHBW Ravensburg bzw. bei manuellen Konten fix angelegt wurden. Als Studierender sind Sie daher für den Erhalt aller wichtigen Informationen aus Moodle DHBW Ravensburg z.B. auf Ihre DHBW-Mailadresse selbst verantwortlich. Eine tägliche Prüfung der DHBW-Mailadresse wird daher empfohlen. Dies ist ebenfalls unter Punkt 2.3 Datenschutz in der Nutzungsvereinbarung der Lernplattform hinterlegt.
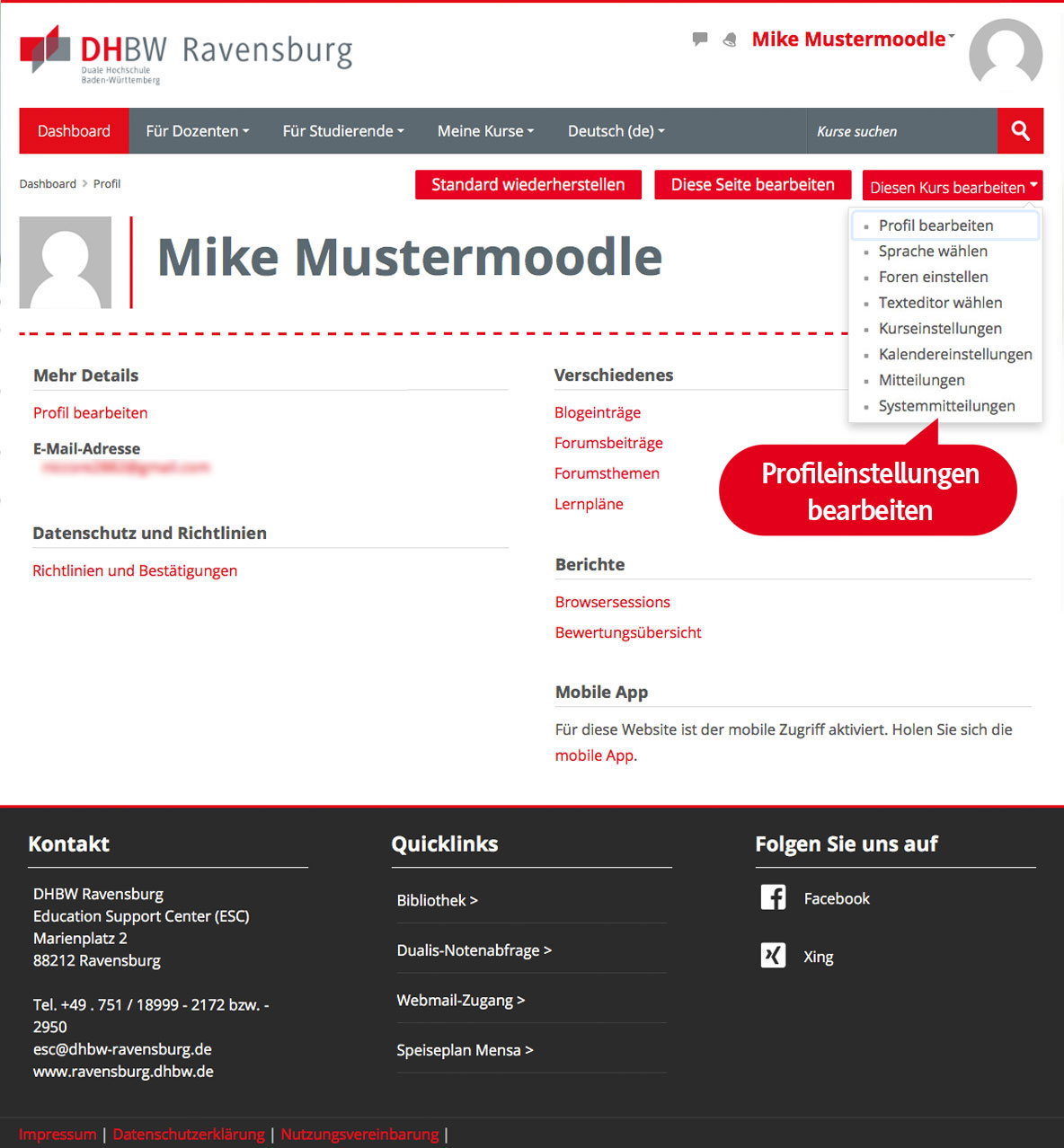
Foren
In nahezu allen Kursräumen in Moodle wird mit Foren gearbeitet. Foren-Beiträge können generell abonniert werden; dann erhalten Sie neue Beiträge per E-Mail zugesandt. Die verschiedenen Abbonement-Regelungen können Sie unter Foren einstellen vornehmen.
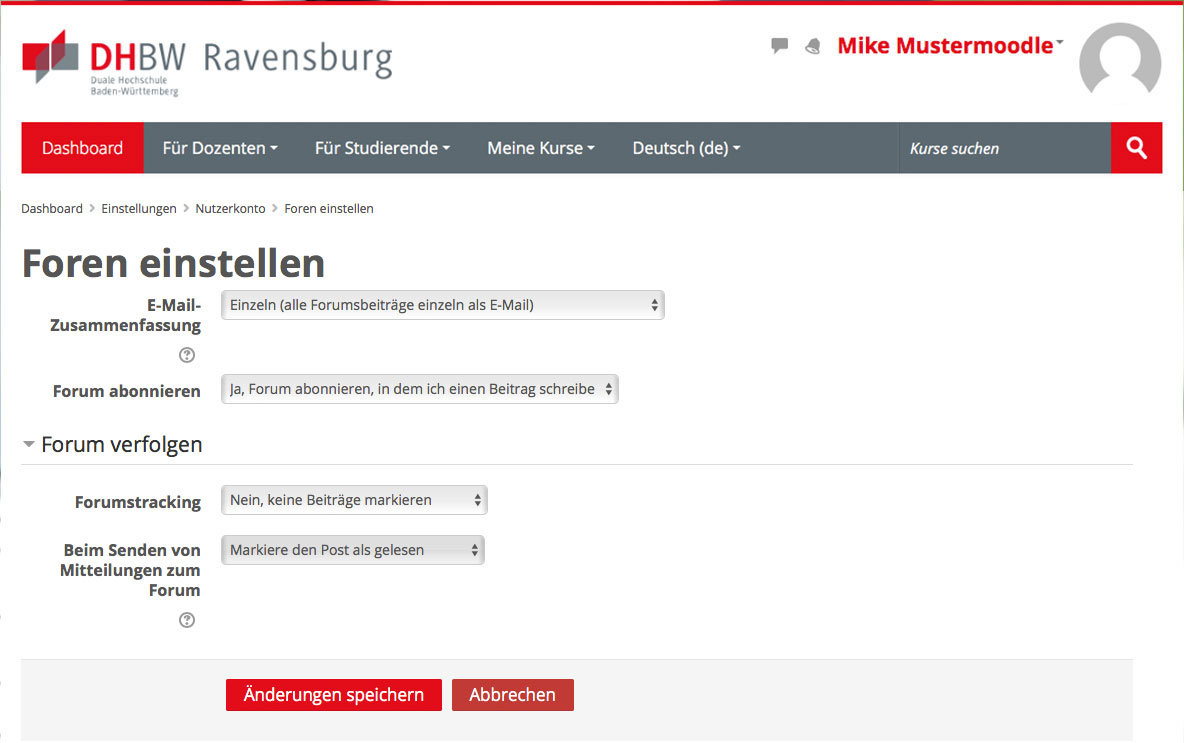
Mails
E-Mails werden bei wichtigen Benachrichtigungen wie z.B. aus den Ankündigungsforen einzelner Kurse immer an die studentische bzw. hinterlegte Mail-Adresse verschickt, solange Sie nicht im System angemeldet sind. Sollten Sie zum Zeitpunkt des Nachrichtenempfangs eingeloggt sein, erhalten Sie eine Nachricht als Pop-Up. Sie können einige Berhaltensweisen hinsichtlich des Nachrichtenversands ebenfalls über die Einstellungsseite unter Ihrem Profilmenü ändern. Rufen Sie dazu den Punkt Mitteilungen auf.
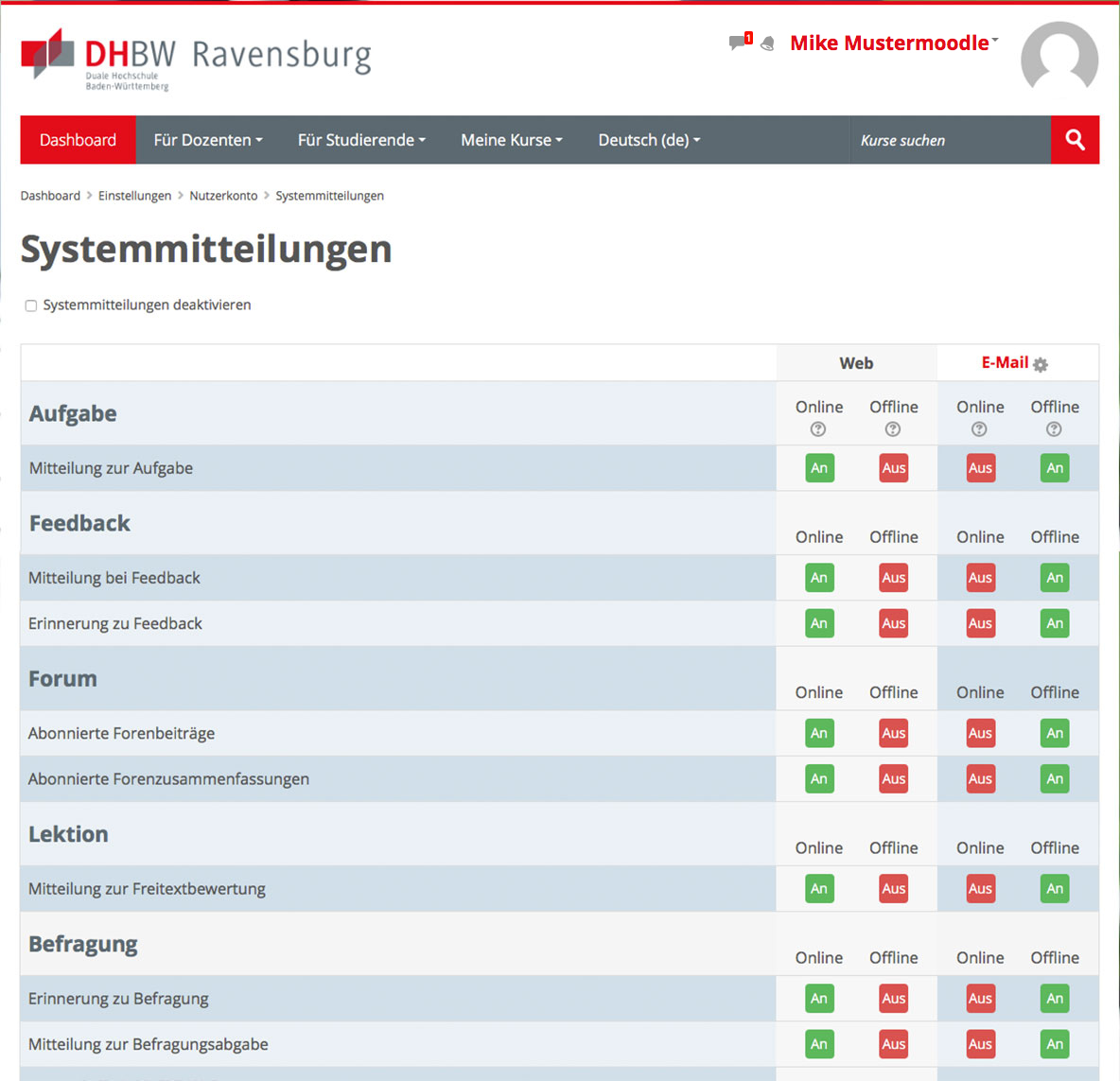
Hinweis
Beachten Sie aber auch in diesem Zusammenhang bitte noch einmal, dass Sie als Studierender für den Erhalt von wichtigen Mails und Mitteilungen bspw. aus den aktuellen Lehrveranstaltungen selbst verantwortlich sind.
4. Zutritt zu und Orientierung in Kursen
Wie bereits erwähnt, finden Sie unter der Startseite nach der Anmeldung eine gelistete Übersicht über alle vorhandenen Kurse sowie die Möglichkeit zur Kurssuche. Weiterhin sehen Sie auf Ihrem Dashboard nach Erstanmeldung alle Kurse wie z.B. diesen hier, in die Sie möglicherweise bereits eingeschrieben sind.
Weitere Lernangebote, in die ein Teilnehmer nicht automatisch eingetragen wurde, finden Sie demnach über die Kurssuche und müssen sich ggf. dort selbst manuell einschreiben.
Hier wird zwischen den beiden folgenden verschiedenen Kursangeboten unterschieden:
- freie Veranstaltungen und zentrale Dienste, in die sich jeder Studierende, Lehrende oder Mitarbeiter der DHBW Ravensburg einschreiben kann
- geschützte Veranstaltungen z.B. innerhalb einer Studienrichtung und eines Jahrgangs, die entweder nur über die Eingabe eines Einschreibeschlüssels oder die Zuweisung des Teilnehmer über die Jahrgangs-Gruppe einsehbar sind.
Selbsteinschreibung in freie Veranstaltungen
Klicken Sie auf den Veranstaltungstitel und dann auf den Button Einschreiben, um in einen systemweit freigegebenen Kursraum zu gelangen. Anschließend können Sie in den Kursraum betreten und stehen dort auf der Teilnehmerliste.
Selbsteinschreibung in geschlossene Veranstaltungen mit Einschreibeschlüssel
Hier muss der Einschreibeschlüssel bekannt sein und beim Einschreiben angegeben werden. Einen solchen Kurs erkennt man am Schlüsselsymbol. Der Trainer des Kurses teilt den Einschreibeschlüssel z.B.. im Rahmen einer Veranstaltung mit. Nachdem der Zugangsschlüssel eingegeben wurde, gelangt man in den Kursraum und wird in die Teilnehmerliste aufgenommen.
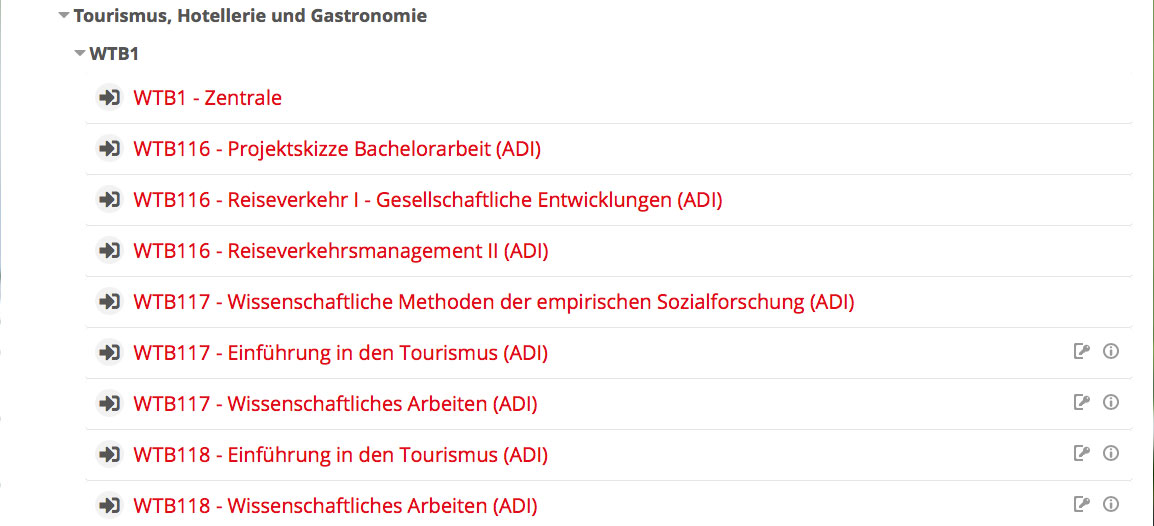
Keine Selbsteinschreibung möglich
Die einzelnen Kursräume werden inhaltlich und strukturell durch den jeweiligen Trainer gepflegt, der in der Regel der Dozent einer Lehrveranstaltung, der entsprechende Mitarbeiter im jeweiligen zentralen Dienst oder der Projektleiter eines
Studienprojektes ist. Die letztendliche Gestaltung der des entsprechenden Kursraumes obliegt damit dieser Person und kann daher von Kurs zu Kurs bspw. durch die Nutzung unterschiedlicher Kursformate wie dem Themenformat, dem Wochenformat
oder dem Button-Format (hier benutzt) variieren.
Die grundlegende Struktur eines Kursraumes ist jedoch - wie in diesem Kurs zu sehen - durchgehend zweispaltig und unterteilt sich in die Inhalte, wie Themenübersicht, Lernmaterialien und -aktivitäten auf der rechten Seite und die sogenannten
Blöcke zur Navigation und Einstellungsänderung auf der linken Seite.
5. Funktionen innerhalb eines Kurses
Die Lernplattform Moodle unterscheidet generell zwischen Arbeitsmaterialien und Lernaktivitäten. Dabei werden als Arbeitsmaterialien alle Dateiformen bezeichnet, die vom Teilnehmer in einem Kursraum angesehen und heruntergeladen werden können. Lernaktivitäten
wiederum sind Werkzeuge, die zur Lehrunterstützung dienen und bei denen die Teilnehmer eines Kursraumes z.B. durch Dateiupload, Texteingabe, Abstimmung oder sonstige Beiträge selbst aktiv werden können.
Die unterschiedlichen Arbeitsmaterialien und Lernaktivitäten werden jeweils durch Icons symbolisiert.
Folgende Arbeitsmaterialien können in einem Moodle-Kurs hinterlegt sein.
|
Word Datei |
|
|
Excel Datei |
|
|
Powerpoint |
|
|
PDF |
|
|
Buch |
|
|
Unbekanntes Dateiformat |
|
|
Link |
|
|
moodle-Textseite |
|
|
Verzeichnis |
|
|
Video |
Folgende Lernaktivitäten können in einem Moodle-Kurs hinterlegt sein.
|
Abstimmung Abstimmungen werden in der Regel vom Trainer eingerichtet, um Studienarbeitsthemen zuwählen, Termine festzulegen, um Meinungen abzufragen oder auch Gruppen einzuteilen. Sie können in anonymisierter oder personalisierter
Form erfolgen.
|
|
|
Aufgabe In manchen Lehrveranstaltungen oder Studienorganisations-Kursen müssen Kursteilnehmer über das Aufgaben-Modul der Lernplattform Dateien oder Texte einreichen. Hierbei ist stets die Aufgabenbeschreibung hinsichtlich Dateiformat,
Dateianzahl und Titel sowie Dateigröße zu beachten. Die Dateiabgabe erfolgt nur für den Teilnehmer und den Trainer ersichtlich. Je nach EInstellung des Aufgaben-Moduls kann die Abgabe nochmals überarbeitet werden, z.B.
wenn der Trainer ein Feedback darauf gibt. |
|
|
Forum Jeder Kursraum verfügt obligatorisch über ein Nachrichtenforum "Ankündigungen". Hier werden in aller Regel durch den Trainer wichtige Informationen eingestellt und über den Zeitraum der Veranstaltung dokumentiert. Die Kursteilnehmer
erhalten alle Einträge zusätzlich per E-Mail. Die Nutzervereinbarung verpflichtet Sie dazu, den Erhalt dieser E-Mails
über die Mitteilungs- und Forumseinstellungen (s. Punkt 4.1) zu gewährleisten Die aktuellsten Mitteilungen werden weiterhin über den Kurs-Block Neue Nachrichten ausgespielt.
|
|
|
Chat Die Aktivität „Chat“ bietet die Möglichkeit der Echtzeit-Kommunikation zwischen Kursteilnehmern und Trainern bspw. als unterstützende Sprechstunde für Projektarbeiten in den Praxisphasen.
|
|
|
Lektion Lektionen sind meist kleinere Lernabläufe, die verzweigte Inhalte vermitteln und deren Verständnis anschließend mit Fragen überprüft wird.
|
|
|
Feedback Diese Aktivität wird verwendet um anonyme und/oder personalisierte Umfragen bspw. zur Evaluation des moodle-Kursraumes bei den Teilnehmern durchzuführen.
|
|
|
Glossar/Wörterbuch Die Aktivität "Glossar“ wird in Moodle verwendet, um beispielsweise in einer Lerngruppe Begriffssammlungen oder
Fragensammlungen anzubieten oder zu erstellen.
|
|
|
Test Einige Lehrveranstaltungen setzen Online-Tests zur Wissensüberprüfung ein. Hierbei können verschiedene, folgende Fragetypen zum Einsatz kommen, die im Regelfall vorher anhand der Aufgabenstellung beschrieben sind.
|
|
|
Wiki Für das Wissensmanagement in einer Lehrveranstaltung, in einem Studienorganisations-Kurs sowie in einem Projekt-Kurs bieten sich Wikis zur gemeinschaftlichen Erarbeiten von Inhalten an.
|
|
|
Datenbank Die Aktivität Datenbank wird in der Regel verwendet, um gemeinschaftlich oder einzeln eine Materialsammlungen von
Dateien oder anderen Inhalten anzulegen. Welche Inhalte hinterlegt oder ggf. nach Abgabe auch aktualisiert werden können, definiert der Trainer des jeweiligen Kurses
|
|
|
Podcast Bei der Aktivität Podcast handelt es sich um eine im Kurs veröffentlichte MP3-Datei, welche von anderen Internetnutzern „abonniert“ und frei heruntergeladen werden kann.
|
6. Informationen zur Kommunikation (Netiquette)
Im Folgenden finden Sie allgemeine Hinweise zu den Umgangsformen in einem Kurs, speziell im Forum oder Chat, die man aus dem Internet häufig auch als Netiquette kennt. Diese Grundregeln sollen dabei helfen, Diskussionen problemlos und zielführend zu unterhalten und die gemeinsame Arbeit auf der Lernplattform voranzubringen.
- Freundlichkeit und Höflichkeit im Umgang mit- und untereinander sind stets oberstes Gebot.
- Die eigene Meinung darf jederzeit frei und in einer angemessenen Form geäußert werden.
- Abweichende Meinungen der Gesprächspartner werden akzeptiert und sachlich diskutiert.
- Ironie und Sarkasmus können in der schriftlichen Kommunikation bzw. Diskussion missverstanden werden und sind daher zu vermeiden.
- Das durchgehende Nutzen von Großbuchstaben bedeutet im Netz Schreien und ist daher im Zuge einer sachlichen Diskussion ebenfalls zu vermeiden.
- Benutzte, gängige Chatabkürzungen sollten allen Gesprächsteilnehmern allgemein bekannt sein.
- Kurze, prägnante und übersichtlich gegliederte Beiträge tragen zur Übersichtlichkeit der Diskussion bei.
- Vor dem Eröffnen eines neuen Themas empfiehlt sich die Nutzung der Forensuche, um doppelte Themen zu vermeiden.
- Bei neuen Themen und Antworten empfiehlt sich ein aussagekräftiger Betreff, um die Wiederauffindbarkeit durch die Suche zu unterstützen.
- Eigene Antwortbeiträge sind für die bessere Nachvollziehbarkeit des Themas immer unter dem betreffenden Ausgangspost und thematisch passend zu platzieren.
- Für die Nachvollziehbarkeit kann mit eindeutig gekennzeichneten Referenzierungen und Zitaten z.B. aus den vorherigen Posts gearbeitet werden.
- Beiträge, die gegen die Kommunikationsregeln (s. hierzu die Nutzungsvereinbarung) verstoßen, werden vom Moderator/Dozenten und der Administration editiert
oder gelöscht.
- Teilnehmer, die sich (wiederholt) nicht an die Kommunikationsregeln halten, können aus dem Forum ausgeschlossen werden.